보고서를 작성할 때, 표를 이용해 정리하면 아주 깔끔하게 가독성 좋게 한눈에 들어오게 되는 데이터가 많다. 오늘은 표 만들기부터 가독성 있게 손보는 방법까지 알아보도록 하겠다.
엑셀 표 만들기
엑셀에서 표를 만드는 방법은 다양하다.
첫 번째로 상단 메뉴 '삽입'의 '표'를 클릭해 범위를 설정하여 만드는 방법.
이 방법은 간편하긴 하나 기본 제공하는 템플릿 사용으로 우리가 원하는 이쁜 표는 만들기 어렵다.
두 번째는 오늘 알아볼 '셀 서식'의 '테두리' 이용한 커스텀 표 이다.
아래 왼쪽의 데이터만 입력된 밋밋한 표를 오른쪽과 같이 만들 예정이다.
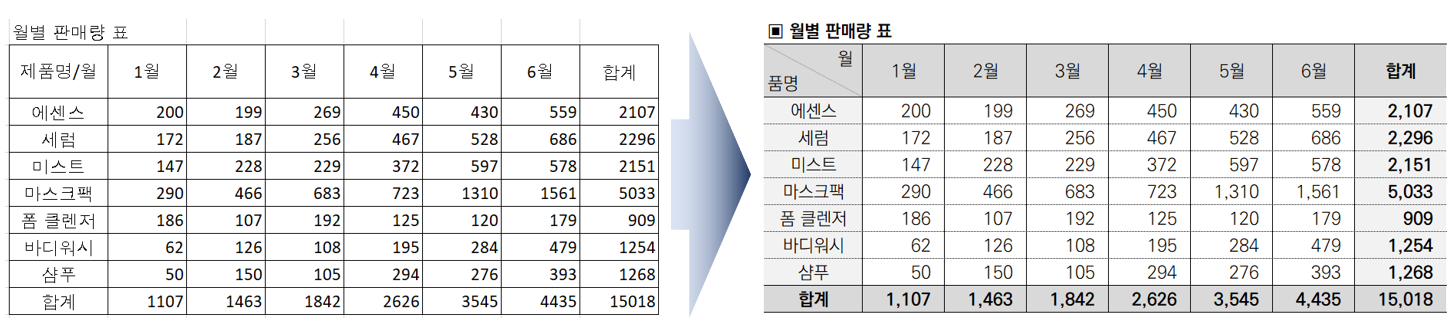
왼쪽의 일반적인 표가 오른쪽이 되는 과정을 알아보도록 하자.
1. 시작하기 전에
글씨체는 가독성에 아주 중요한 요소이다. 별도의 설정이 없을 때 엑셀에서 기본적으로 제공하는 맑은 고딕은 정말 무난하지만 그 이상 그 이하도 아니다. 위 예시에서 사용한 글씨체는 한국출판인회의에서 무료로 제공하는 'KoPub 돋움체'이다. 그 외에 네이버에서 무료로 제공하는 나눔글꼴류도 괜찮다. 하는 김에 눈에 잘 띄는 글씨체로 가독성을 높여보자.
2. 셀 대각선 나누기
여러 가지 방법이 있다. 도형에서 '삽입' -> '도형' -> '선'을 추가하는 방법 도 있지만 이번엔 '셀 서식'을 최대한 활용하겠다.
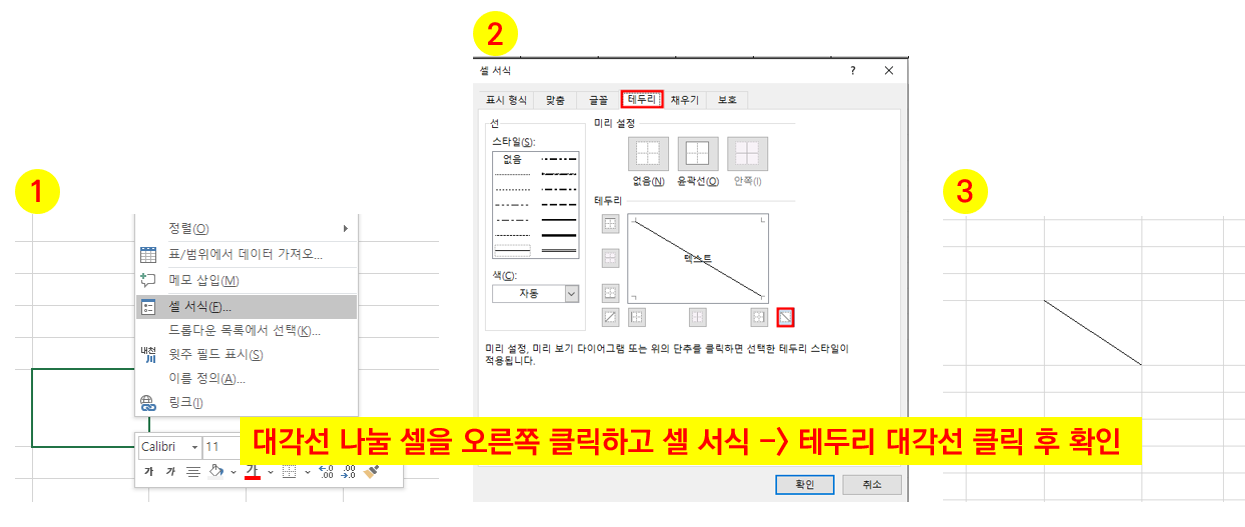
셀에 대각선이 들어간 것을 확인할 수 있다. 이 상태에서 문자를 쓰면 아래 왼쪽과 같이 나오기 때문에 수정이 필요하다.
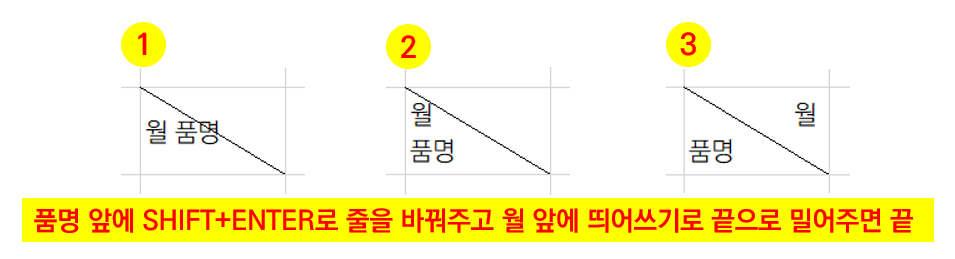
3. 테두리
표의 꽃 테두리를 손 볼 시간이다. 이제 구분이 완성됐으니 데이터를 복사하여 채워주고 글꼴을 변경해 주자.
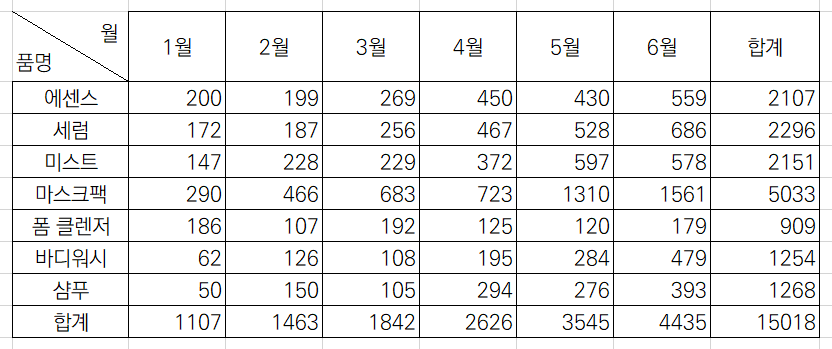
이제 '셀 서식' -> '테두리'를 통해서 숫자들이 들어가는 안쪽은 점선 테두리, 월이 구분되는 곳과 합계 부분은 직선 테두리로 깔끔하게 만들어보자.
1) 점선 테두리
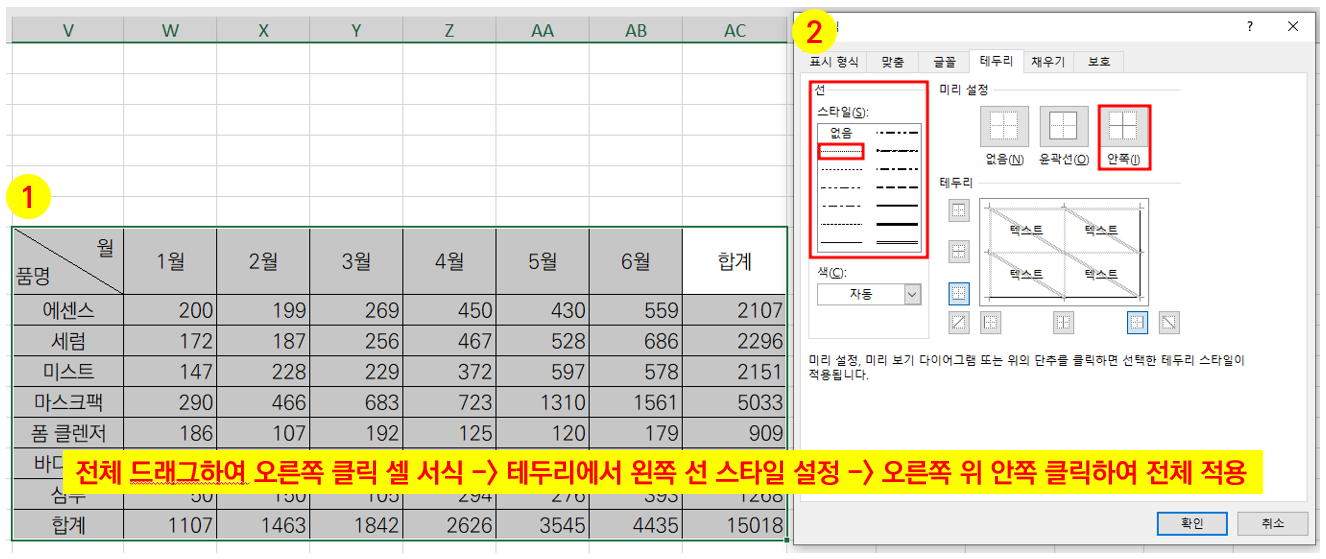
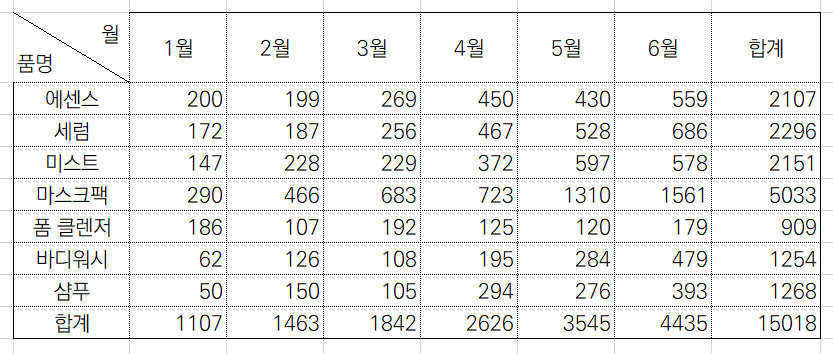
안쪽에 점선 테두리가 들어간 것이 확인된다.
2) 직선 테두리
직선은 '홈'에서 테두리 메뉴를 이용해 적용해 보겠다.
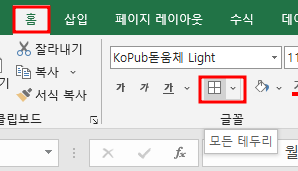
일단 기본적으로 표를 만들 때 왼쪽과 오른쪽 끝 테두리는 선호하지 않는다. 표가 갇혀서 답답한 느낌이 난다. 시원하게 양쪽 끝 테두리는 날려주자.
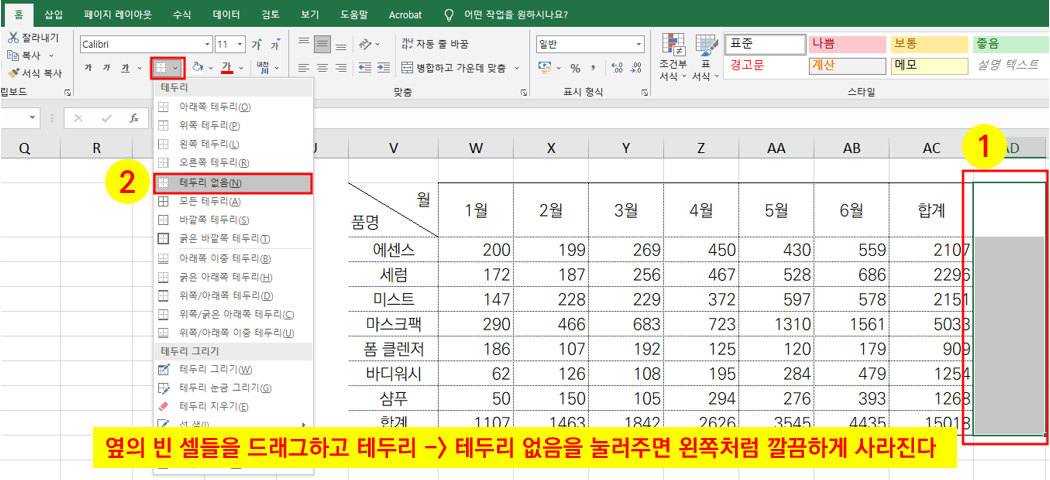
다음으로 표의 상단과 하단, 월과 합계 부분을 아래와 같이 가로 직선 테두리로 덮어준다.
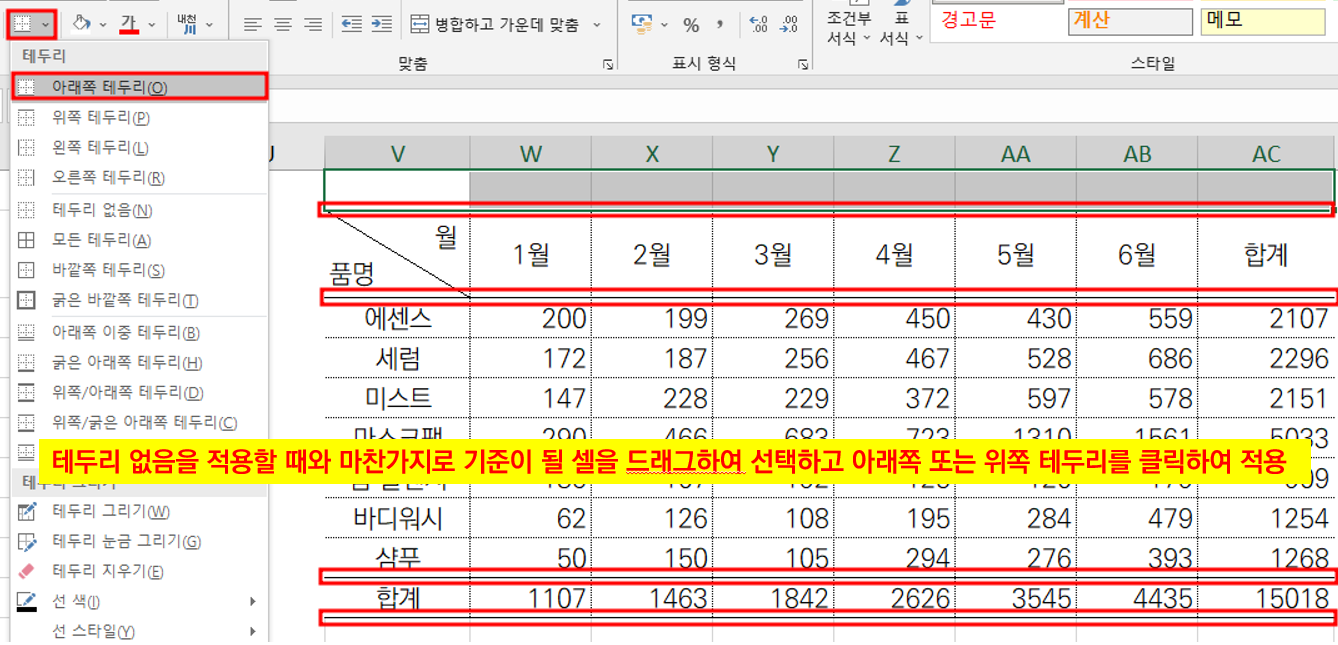
이제 어느 정도 태가 나온다.
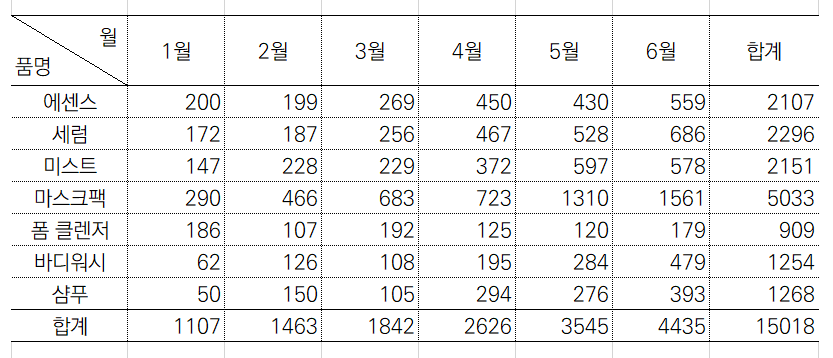
4. 색상
유채색은 특별히 강조할 때 외에는 사용하지 않는다. 무채색 특히 회색 계열이 깔끔하고 보기 좋다. 셀 별로 진하기도 조절해서 넣어주면 좋다.
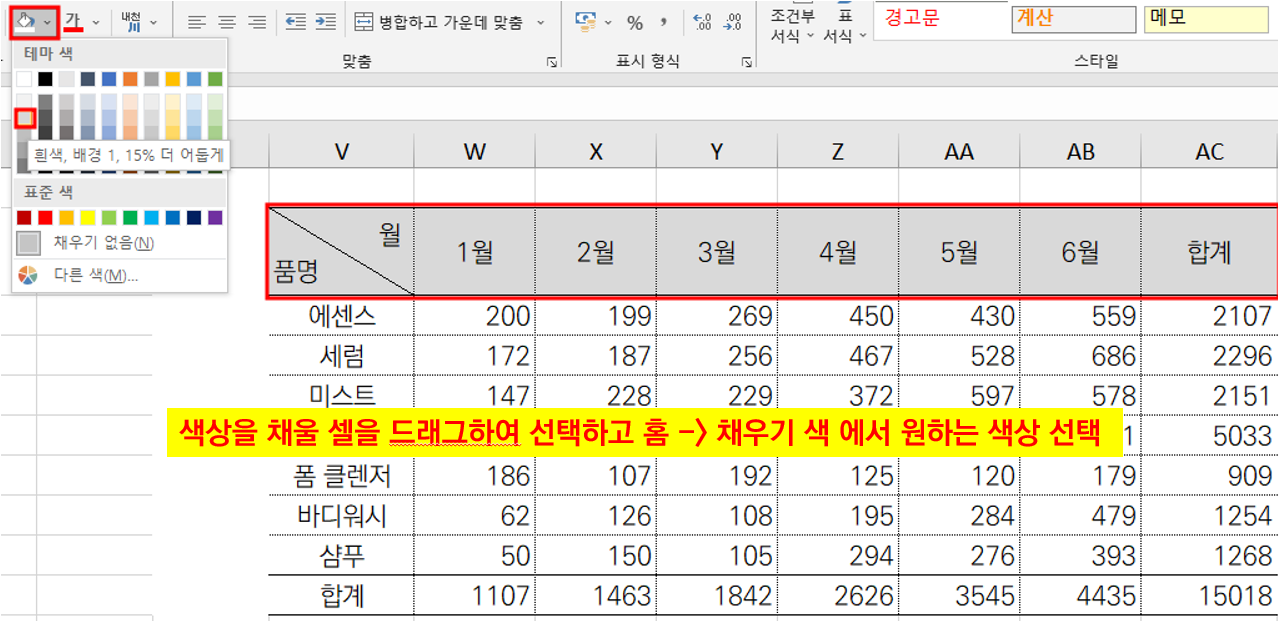
다른 셀들에도 적용해 보자.
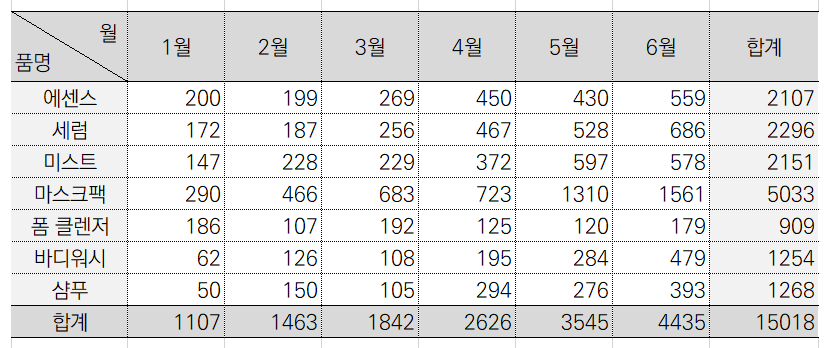
많이 깔끔해졌다. 이제 제목을 넣고 다듬기만 조금 하면 완성될 것 같다.
5. 다듬기(마무리)
1) 월 구분이 점선으로 되어있어서 구분이 조금 덜 되는 느낌이다. 직선 테두리로 바꿔주자.
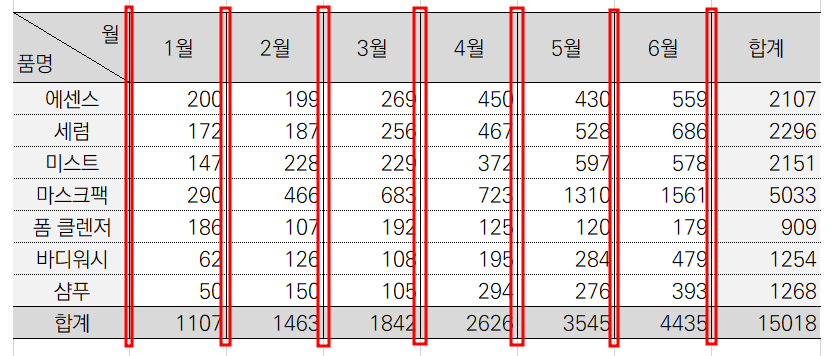
2) 숫자가 더 잘 구분되고 눈에 띄었으면 좋겠다. 홈의 메뉴를 사용하여 간단하게 1000 단위 구분 기호를 넣어주자.
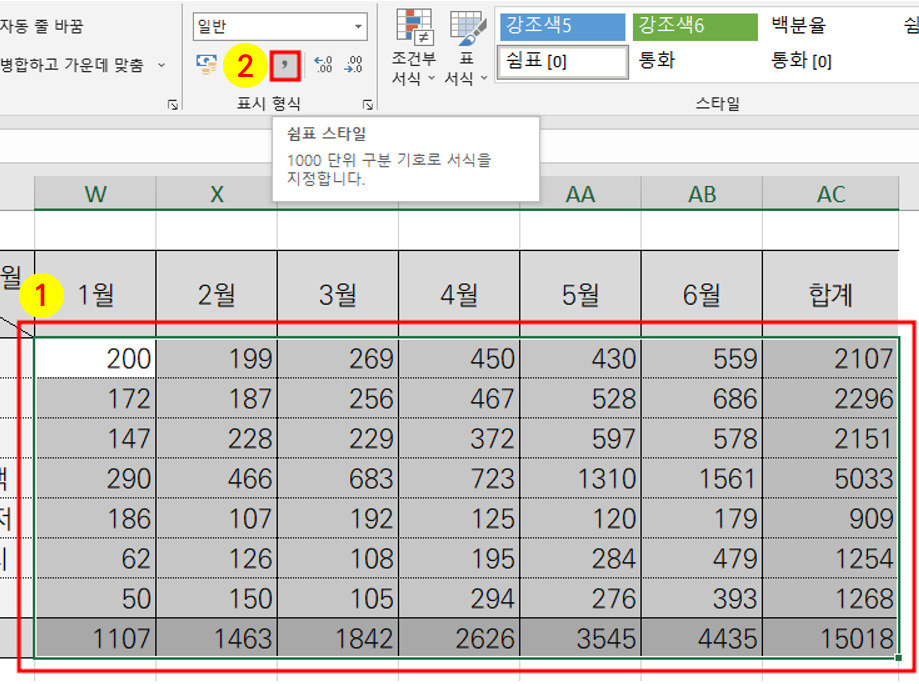
3) 제목 및 굵기
중요한 제목이 빠졌다. 제목을 깔끔하게 기호와 함께 넣어주고 굵은 글씨체로 바꿔주자. 본문 글씨체보다 살짝 큰 게 보기 좋다. 너무 커도 이상하다. 중요한 합계 부분도 굵게 해 주면 은은하게 강조가 되며 보기 좋다.
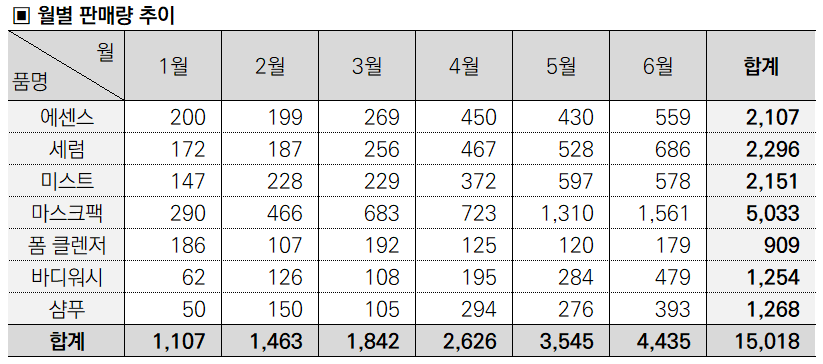
4) 추가 팁
괄목할만한 변화가 있는 부분이 있다면, 유채색 채우기 또는 글씨 색상 변경을 통해 강조해주고 하단 별표를 통해 짧고 간단하게 설명을 추가하는 것도 좋다.
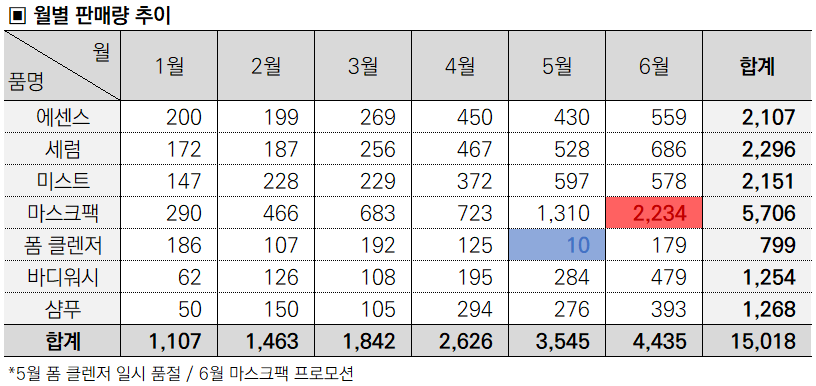
5) 간단한 그래프
이러한 표가 있으면 3초 만에 그래프화 시킬 수 있다. 간단한 꺾은선 그래프를 넣어보자. 그래프 디자인 및 데이터 설정 등 자세한 요소는 따로 포스팅을 작성할 예정이다.
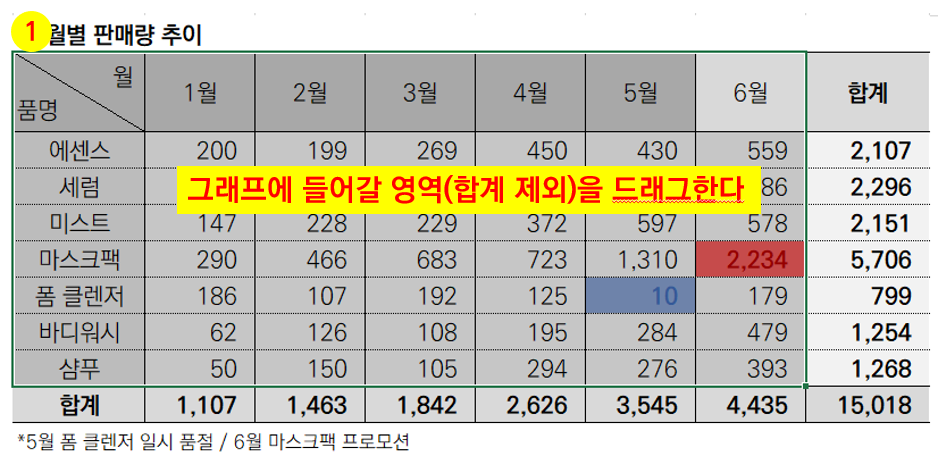
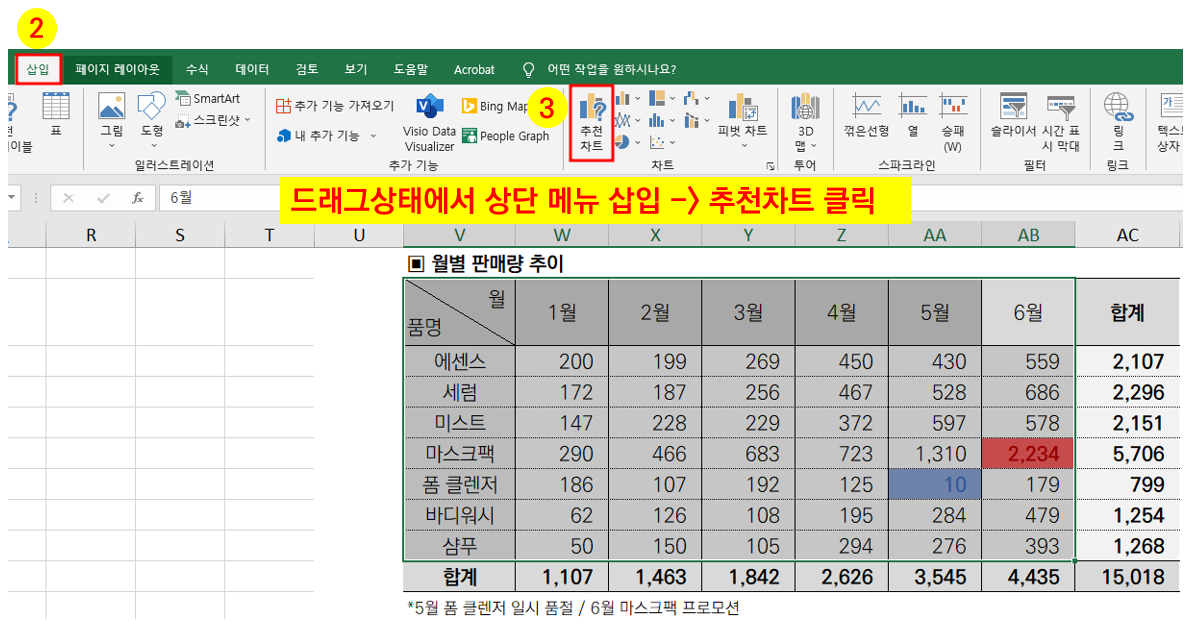
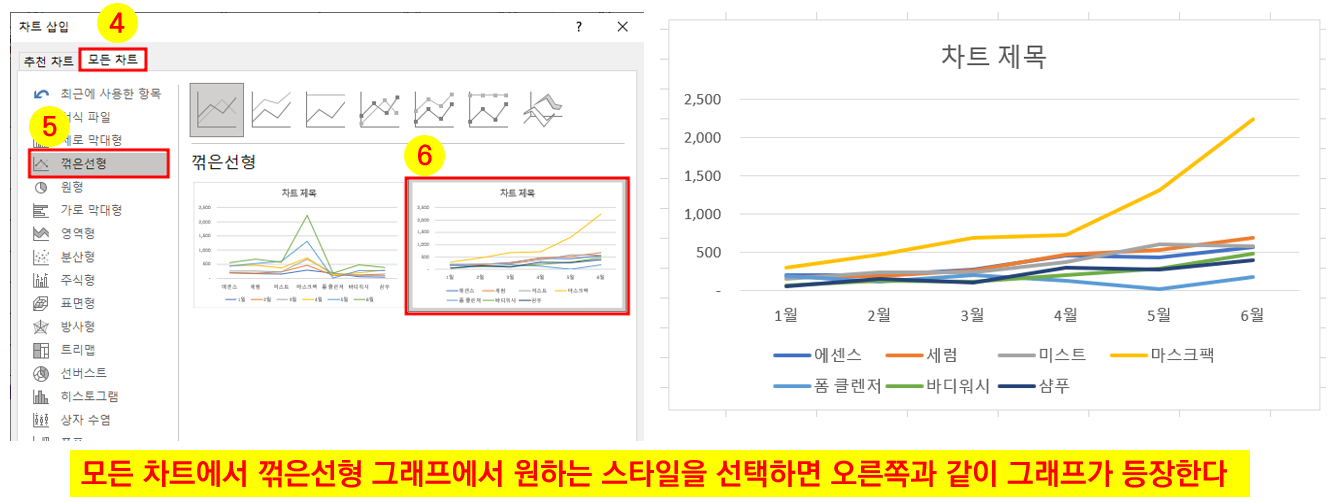
6. 완성
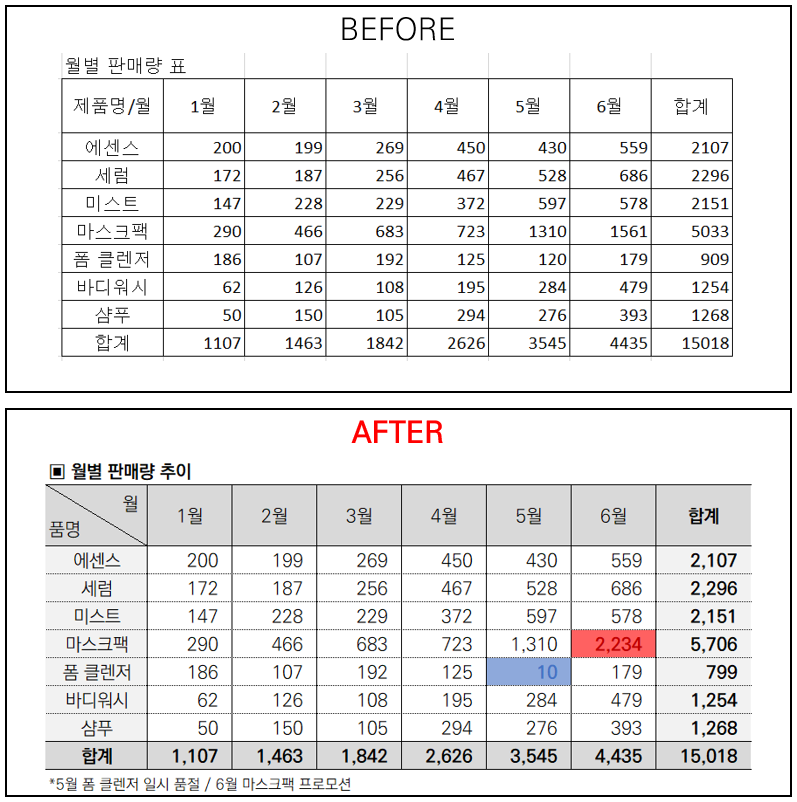
보고나 발표 시 자료로 사용하면 한눈에 들어오는 깔끔한 표가 완성됐다. 업무뿐만 아니라 개인 용도로 작성하는 엑셀도 깔끔하게 가공하면 보기 좋다. 작성 시 가독성과 미관에 신경을 써보자.
'Life' 카테고리의 다른 글
| [엑셀] 다중조건 합 구하기. 예시와 설명 (sumifs, sumif) (1) | 2023.01.05 |
|---|---|
| 2022 택배 브랜드 평판 순위 (1위 롯데택배) (0) | 2023.01.03 |
| 2023년, 무엇이 달라지나? (소비기한, 최저시급, 만 나이 등) (2) | 2023.01.02 |
| [리뷰] 삼성 보조배터리 10000 C타입 초고속충전 EB-P3300 (0) | 2022.12.19 |
| [숙취해소] 술 빨리 깨는 법 (0) | 2022.12.12 |




댓글