아무리 ERP가 고차원화 되었다고 하더라도 항상 필요한 자료는 가공을 해야 얻을 수 있다. 옛날부터 다중 조건의 합계를 구할 때 가장 많이 써오고 활용하던 sumifs, 먼저 함수의 정의는 아래와 같다.
주어진 조건에 따라 지정되는 셀들의 합을 구합니다.
sumif 함수도 동일한데 sumif뒤에 복수를 의미하는 s가 붙었다는 것은 다중 조건이 가능하다는 의미이다. 나는 조건이 1개여도 그냥 통합하여 sumifs로만 사용한다.
SUMIFS, 어떨 때 활용하면 좋을까?
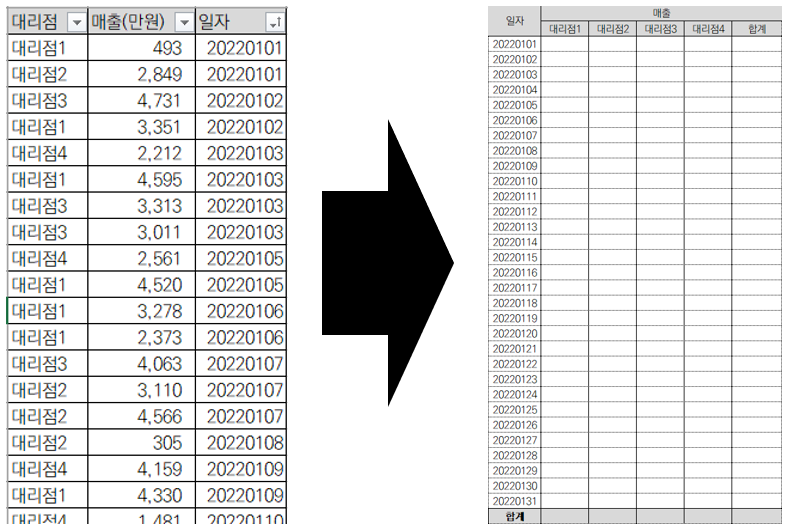
왼쪽과 같이 미가공된 자료를 오른쪽과 같이 간결하고 보기 쉽게 정리한다고 치자. 물론 위 자료는 피벗테이블을 이용해 더욱 간단하게 뽑아볼 수 있겠지만 예시 자료이니 넘어가자.
조건: 2개 (대리점별, 일자별)
합계: 매출
SUMIFS를 적용한 조건이 충분하다. 그러면 바로 입력해 보자.
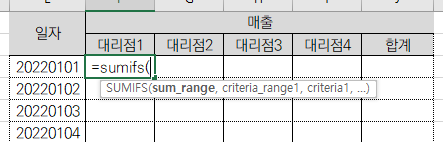
먼저 입력할 셀에 '=sumifs('를 입력하면 처음 입력해야 할 것이 sum_range(합계범위)이다. 매출 합계를 보고 싶으니 매출 B열 전체를 마우스로 클릭 또는 입력해 주자. 열 전체를 입력하려면 '열:열' 예를 들어 B:B로 입력해주면 해당 열 전체가 선택된다.
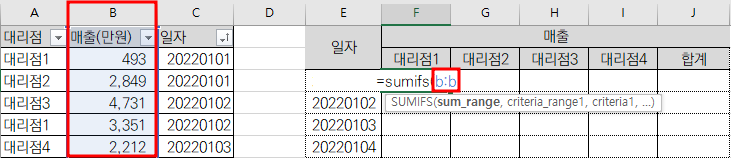
그러면 이와 같이 선택된 B열 전체가 파란색으로 보인다. 다음으로 criteria_range1(조건범위1)을 입력해 주자. 순서는 상관없지만 위에서 대리점별, 일별로 하기로 했으니까 대리점이 나열된 A열 전체를 해주자.
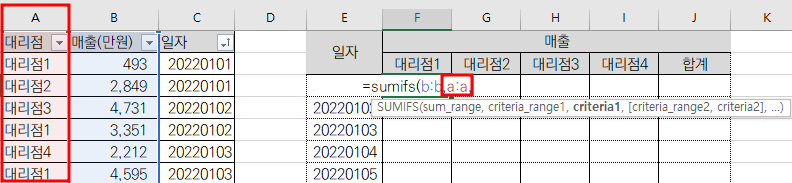
입력 중간중간에 ', (콤마)' 넣어주는 것을 잊지 말자. 이제 조건범위 1의 기준이 되는 셀을 선택해주면 된다.

현재까지 입력된 함수는 '=SUMIFS(B:B,A:A,F2'
적용된 함수를 정리하자면, 'A열에서 F2를 찾아 B열의 합계를 구하겠다.' 정도로 해석된다. 여기까지 조건 1개 적용하여 값 찾기를 완료했고, 추가 조건인 일자까지 걸어보자.
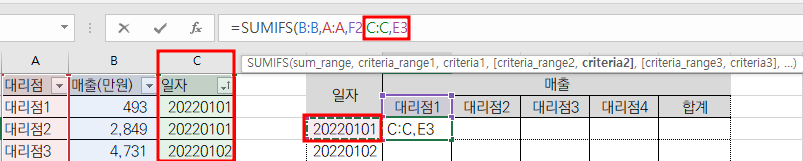
마찬가지로, 조건범위 2는 일자인 C열, 조건 2는 일자 E3로 입력해 줬다. 여기서 C열에서 찾을 E3가 문자나 숫자가 정확히 동일해야 찾아지므로 오류가 나오면 정확히 동일한지, 날짜/텍스트로 구분되었는지 알아보자.
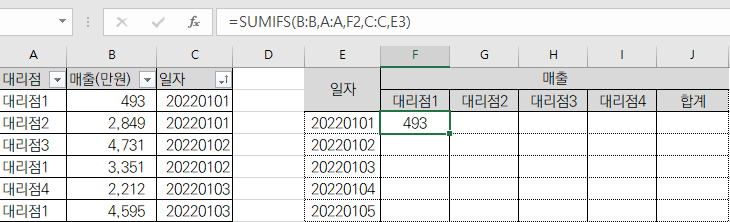
입력 후에 엔터를 누르면 493이라는 값이 표출된다. 맞는지 왼쪽에서 보면 2022년 1월 1일에 대리점 1은 493으로 정확하다. 이제 '해당 셀의 오른쪽 아래 초록색 네모를 누르고 오른쪽으로, 아래로 드래그하면 나머지 날짜도 채워지겠지?'라고 생각했다면 오산이다. 아래를 보자.

왜 대리점 1에 1일을 제외하고 모두 0일까?
답은 간단하다. 드래그로 수식을 복사할 때 고정할 값 앞에 붙여주는 마법의 '$' 기호가 빠졌기 때문이다. 우리가 입력한 함수에서 고정해야 할 값은 무엇일까?
1. 합계범위, 조건범위1, 2 = A, B, C 행, 열 전체
2. 기준1 2 행
3. 기준2 E 열
정리해서 수식으로 보면, =SUMIFS($B:$B,$A:$A,F$2,$C:$C,$E3)
해석하자면, B열의 합계를 조건범위1 A와 기준 F2 매칭, 조건범위2 C와 기준 E3 매칭하여 표시하겠다. 정도로 볼 수 있다.
이렇게 고정을 입히고 오른쪽으로 드래그해서 대리점 4까지 4칸 채우고, 4칸 전체 잡고 아래로 또 드래그해주면 전체 표 완성!
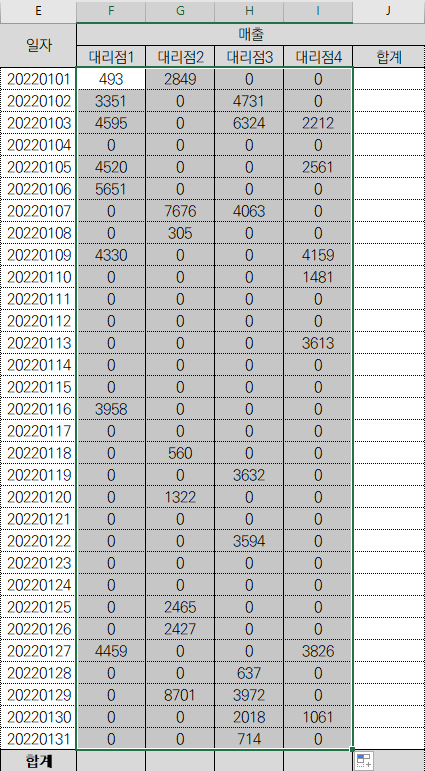
이제 오른쪽과 아래 합계까지만 해주면 정말 끝이다.
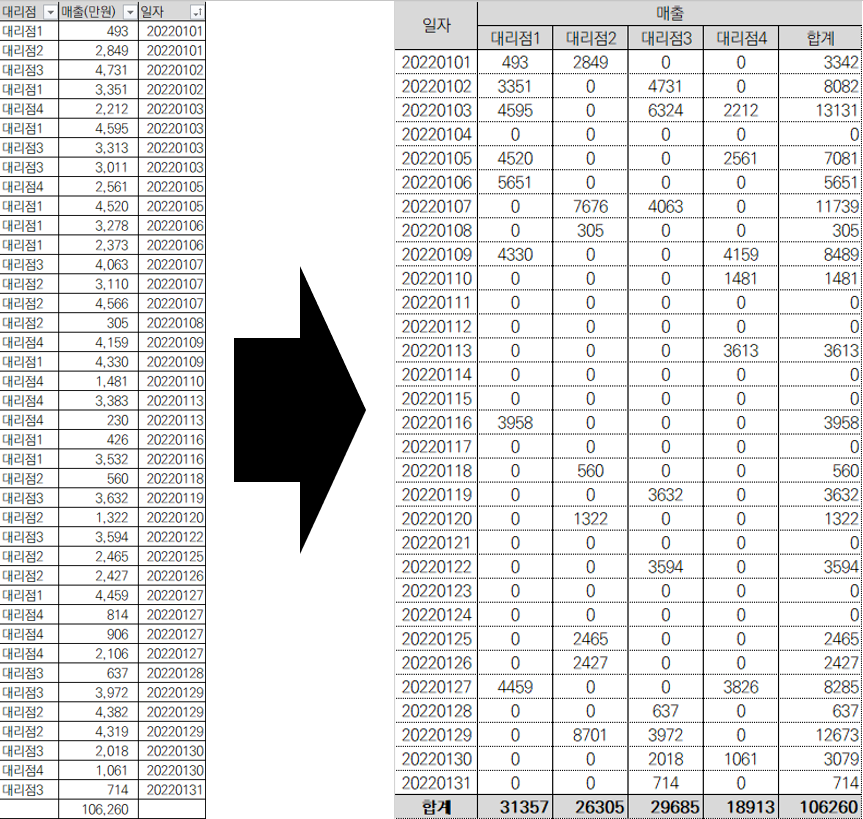
한눈에 들어오는 대리점별 일별 매출표가 완성되었다. 실무에서 저런 것만 하다 보니 예시를 저렇게 드는 것 밖에 떠오르지 않았는데, 활용할 수 있는 방법은 무궁무진하다. 중요한 포인트는 함수의 기본 원리를 이해하고 이걸 어떻게 정리할까? 생각할 때 바로 활용할 수 있는 응용력이다.
이상 엑셀 다중조건 합 구하기에 대해서 알아보았다. 업무 하면서 더 활용할 수 있는 함수들이 떠오르면 추가로 작성할 예정이다.
'Life' 카테고리의 다른 글
| [엑셀] 깔끔한 표 만들기의 모든 것 (feat.그래프) (0) | 2023.01.06 |
|---|---|
| 2022 택배 브랜드 평판 순위 (1위 롯데택배) (0) | 2023.01.03 |
| 2023년, 무엇이 달라지나? (소비기한, 최저시급, 만 나이 등) (2) | 2023.01.02 |
| [리뷰] 삼성 보조배터리 10000 C타입 초고속충전 EB-P3300 (0) | 2022.12.19 |
| [숙취해소] 술 빨리 깨는 법 (0) | 2022.12.12 |




댓글